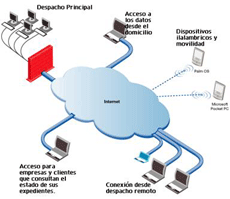
You should verify that you have a backup of all data on all machines.
To install any of our products you will need to decide on the type of installation that you wish to carry out:
Insert the product CD-ROM supplied by Micro Area. If you are trying to install on a LAN, ensure that the server version of the software is installed first. After inserting the CD-ROM the installation wizard will automatically start. If after a few minutes the program does not start, it is possible that you are experiencing problems with your computer. To find a solution, click on “My PC” or “Equipment” (Vista). If you cannot open the disk verify that your CD Drive is working. The CD can also be tried on other machines; if this fails we have a version that can be downloaded from the internet.
Under normal conditions the wizard is launched totally unattended allowing you to choose between:
Install the product.
• Quick guide of installation checks.
• Information about the Suite products and their manuals.
• Quit the wizard.
After leaving the installer program, more information is required about the organization and the user registering the program.
If you are working with Windows 2000 or above you will have two additional options, to install the program for all users or only for the active user. If you choose the second option, you will be able to verify that the active user has administrative permission to carry out the installation of the program.
Installation Folder: The installer will ask for the path in which the program files will be copied, offering a default path. To change it, you must press the button to examine and select the destination folder.
Type of Installation: Choose between one of the following types of installation:
Server Installation: The program installs the product and the SQL Server or MSDE engine. Do not attempt the installation in server mode with Windows 95, 98, and ME - these operating systems are not capable of initiating the services. This option must be executed on the equipment that acts as the network server.
The installer will automatically detect if a version of MS SQL Server is available in your equipment. If so, the wizard will omit that part of the process.
Installation in client mode: The program installs without activating the services of the SQL Server and, therefore, is the appropriate choice for installation on client machines. This type of installation is supported on any Windows operating system.
Customized Installation: Allows you to customize the installation based on your needs.
IMPORTANT NOTE ABOUT MICROSOFT OPERATING SYSTEMS:
Microsoft supports and solves the problems detected in the different versions of its operating system through ¨patches¨ or ¨service packs.¨ It should verify that the latest updated version is available on your computer. If you are unsure that your operating system is up to date, use the WINDOWS UPDATE option which can be activated on-line at:
http://windowsupdate.microsoft.com/
If you already have MICROSOFT SQL SERVER or MSE installed on your server, the installation can be carried out directly in client mode. To begin the program, you will be required to enter the connection settings with the database manager.
File Copy. Having reached this point, the installer begins copying files to disk.
Finishing the installation.
After the files are copied, press the button to finish the installation of the software. Depending on the version you have installed, the wizard will proceed to install MDAC or MSDE. The latter is a simplified version of SQL Server that will allow you to manage the databases. If you already have Microsoft SQL Server installed, there is no problem as the application will choose that as its predetermined database server.
Have at hand the telephone number of our technician department if you need consultation or if you have any doubt during the installation process:
DO NOT FORGET TO RESTART WINDOWS AFTER FINISHING THE INSTALLATION.This is recommended although the system does not require it. By doing this, we are assured that all of the operating system services are initiated properly.
After installing a product, whenever you have chosen the installation in server mode and a version of SQL Server or MSDE is not made available, assistance will begin for the installation of MSDE. Later, the service for which the product is operative will be activated.