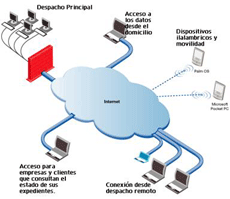 Como paso previo, debería verificar que dispone de una copia de seguridad de los datos residentes en todos los equipos en donde desee realizar la instalación. Esta es una acción que debería realizar siempre que instale un nuevo software con independencia del fabricante.
Como paso previo, debería verificar que dispone de una copia de seguridad de los datos residentes en todos los equipos en donde desee realizar la instalación. Esta es una acción que debería realizar siempre que instale un nuevo software con independencia del fabricante.
Para proceder a la instalación de cualquiera de nuestros productos deberá decidir, en primer lugar, el tipo de instalación que desea llevar a cabo:
• Instalación en modo servidor.
• Instalación en modo cliente.
Tenga a mano el número de teléfono de nuestro departamento técnico por si desea realizar alguna consulta o se le plantea alguna duda durante el proceso de instalación:
902 10 12 33
Inserte el CD-ROM suministrado por MICROAREA que contiene la aplicación a instalar. Si se trata de una instalación en red local, asegúrese que instala el producto en primer lugar en el servidor.
Tras introducir el CD en su equipo este iniciará automáticamente el asistente de instalación. A este proceso llamamos “autorun” y es una funcionalidad ofrecida por su sistema operativo. Si trascurridos unos minutos el asistente no se inicia es posible que experimente problemas con la configuración de su ordenador. Para solucionarlo haga clic en “mi pc” o “Equipo” (si utiliza Windows Vista) y ejecute manualmente el programa con extensión .EXE. que encontrará en la carpeta raiz.
Si no consigue abrir el disco verifique que su unidad lectora no está fallando. Para ello intente el proceso en otro ordenador. Si no se activa en ninguno de los equipos de su despacho disponemos de una versión para descarga desde Internet.
En condiciones normales este asistente se lanzará de forma totalmente desatendida permitiéndole seleccionar entre:
• Instalar el producto.
• Revisar la Guía Rápida de Instalación.
• Información sobre los productos de la Suite y sus manuales.
• Abandonar el asistente.
Pinche sobre la opción INSTALAR EL PRODUCTO para lanzar el programa instalador en su ordenador. Puede abandonar el proceso pulsando la tecla ESC.
Tras iniciar la ejecución del instalador Installshield el nuevo asistente nos solicitará la información sobre la organización y el usuario que registra el programa.
Si usted está trabajando con Windows 2000 o superior dispondrá de dos opciones adicionales, para instalar el programa en todos los usuarios o sólo para el usuario activo. Si optamos por la segunda posibilidad deberá verificar que el usuario activo tiene permisos de administrador para realizar la instalación del programa.
Carpeta de instalación. El instalador nos solicitará la ruta en la cual se copiarán los ficheros del programa, ofreciéndonos una ruta por defecto, para cambiarla, deberá pulsar el botón de examinar y seleccionar la carpeta de destino.
Tipo de instalación: Elija entre uno de los siguientes tipos de instalación:
Instalación Servidor: El programa instala el producto y el motor de SQL Server o MSDE. No intente instalar en modo servidor sobre Windows 95, 98 y Me, dado que estos sistemas operativos no son capaces de iniciar servicios. Esta opción la deberá ejecutar en la máquina que actúa como su servidor de red.
El instalador detectará de forma automática si usted dispone de alguna versión de MS SQL Server en su equipo. De ser así el asistente omitirá esta parte del proceso.
Instalación en modo cliente: Instala el programa sin activar los servicios de SQL Server y, por lo tanto, es la adecuada para la instalación de sus puestos de red. Soporta cualquier sistema operativo Windows.
Instalación personalizada: permite seleccionar que elementos serán instalados en su equipo.
NOTA IMPORTANTE SOBRE SISTEMAS OPERATIVOS DE MICROSOFT:
Microsoft mantiene y soluciona los problemas detectados en las distintas versiones de su sistema operativo a través de “parches” o “service packs”. Debe verificar que dispone siempre de la última versión actualizada en su ordenador. Si desconoce si su sistema operativo está al día, utilice la opción WINDOWS UPDATE que puede ser activada on-line en la siguiente dirección:
http://windowsupdate.microsoft.com/
Si Vd. ya tiene instalado MICROSOFT SQL SERVER O MSDE en su servidor puede realizar la instalación directamente en modo cliente. Al iniciarse el programa será requerido para que ingrese los parámetros de conexión con el gestor de bases de datos
Copia de archivos. Llegados a este punto el instalador comienza la copia de archivos al disco.
Finalizando la instalación. Tras la copia de archivos pulsaremos en el botón de finalizar la instalación del software. En función de la versión que Vd. tenga instalada el asistente procederá a la instalación de MDAC o MSDE. Este último es una versión simplificada de SQL Server que le permitirá manejar las bases de datos. Si Vd. ya tiene instalado Microsoft SQL Server no se preocupe porque la aplicación elegirá este como su servidor de base de datos predeterminada.
NO OLVIDE REINICIAR WINDOWS TRAS FINALIZAR LA INSTALACIÓN. Este proceso es conveniente aunque el sistema no se lo requiera. De este modo nos aseguramos que todos los servicios del sistema operativo se inician de forma correcta.
Tras instalar un producto, siempre que haya optado por la instalación en modo servidor y no disponga de una versión de SQL Server o MSDE, en su equipo se iniciará el asistente para la instalación de MSDE. Posteriormente se activará el servicio para que el producto sea